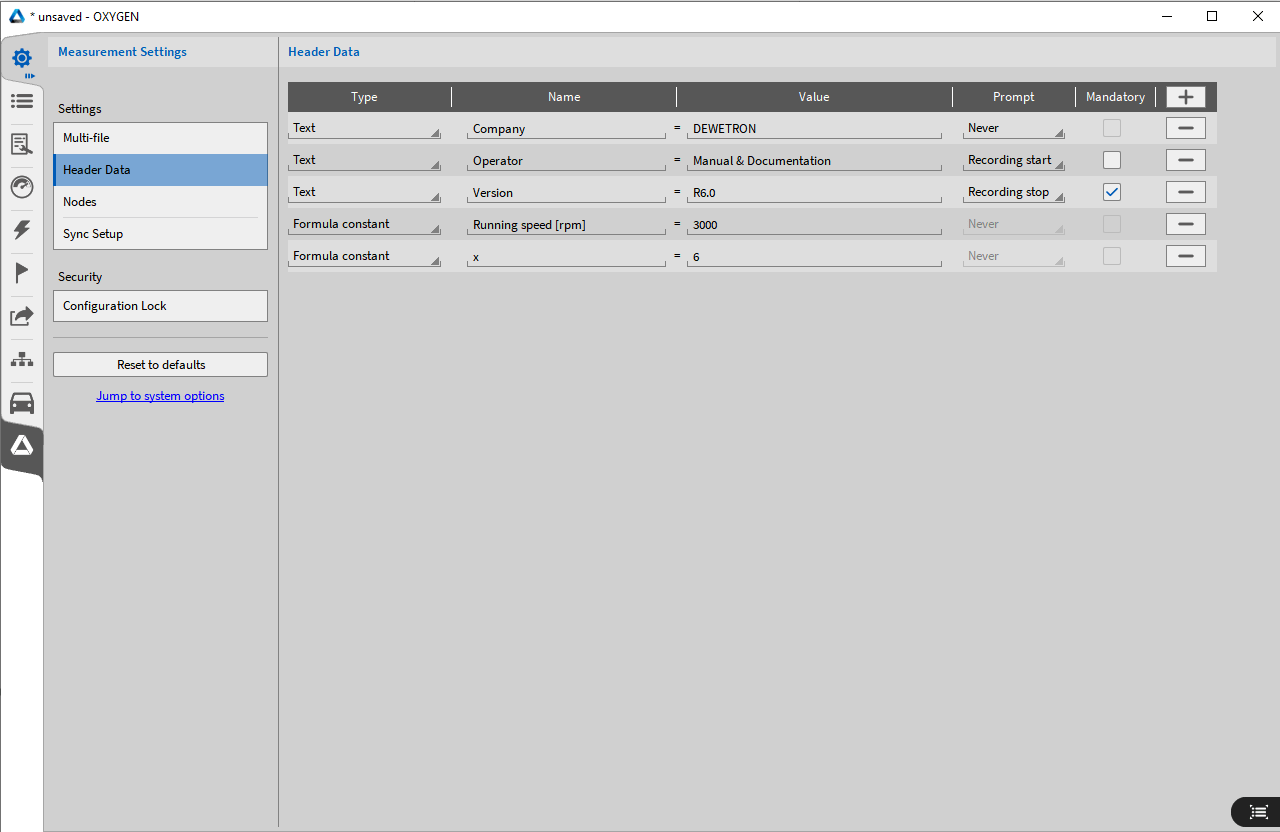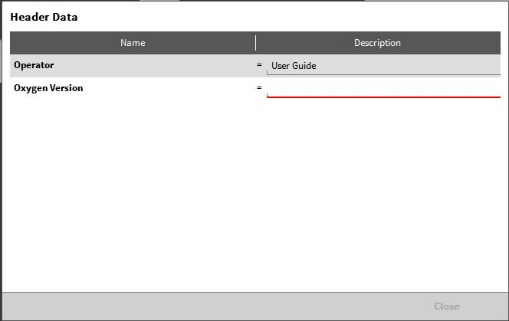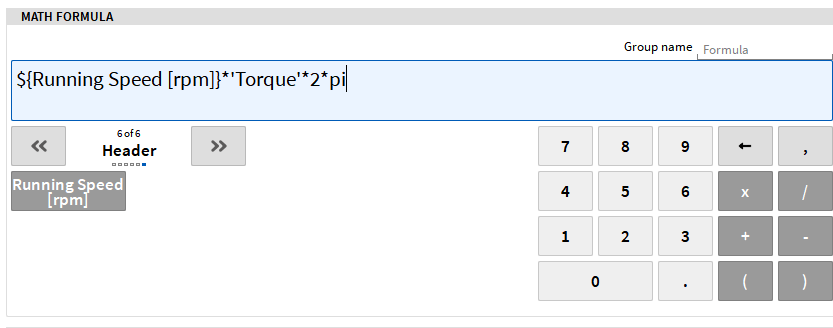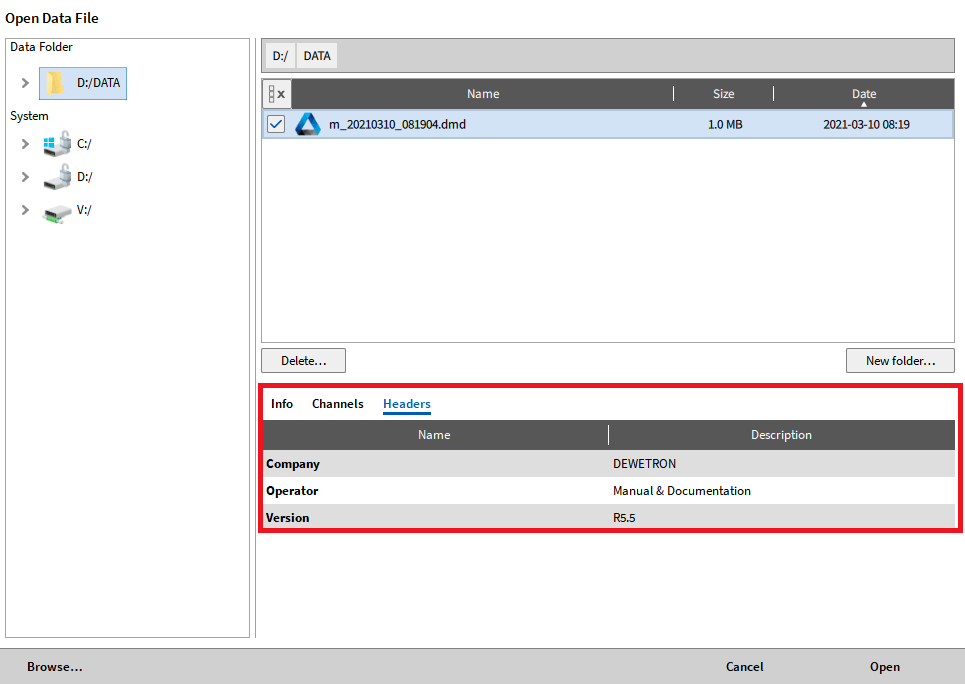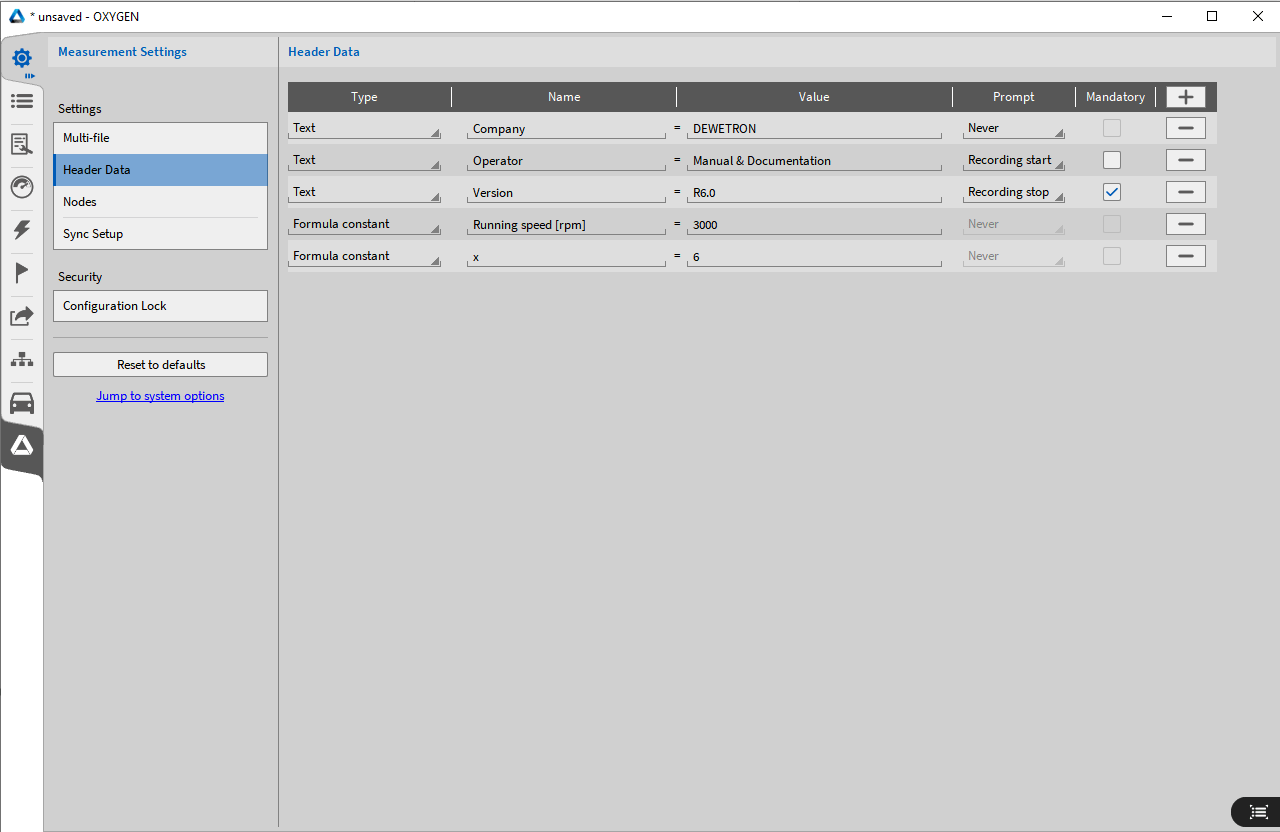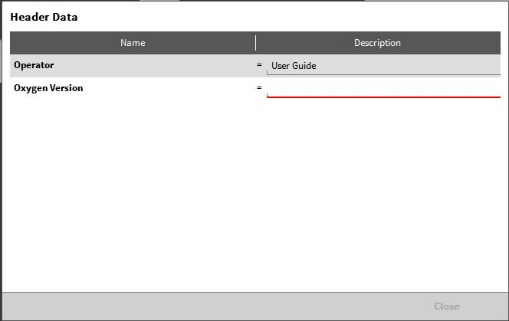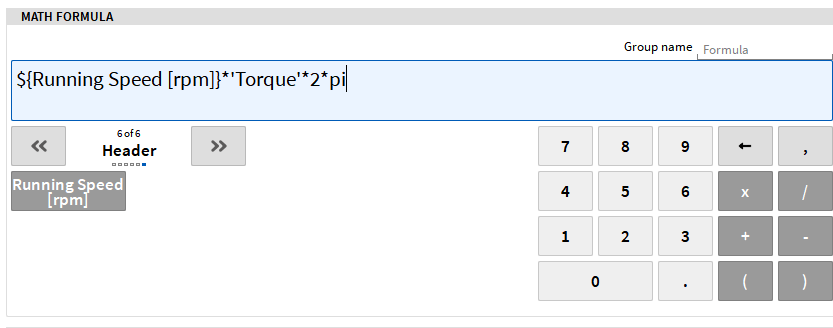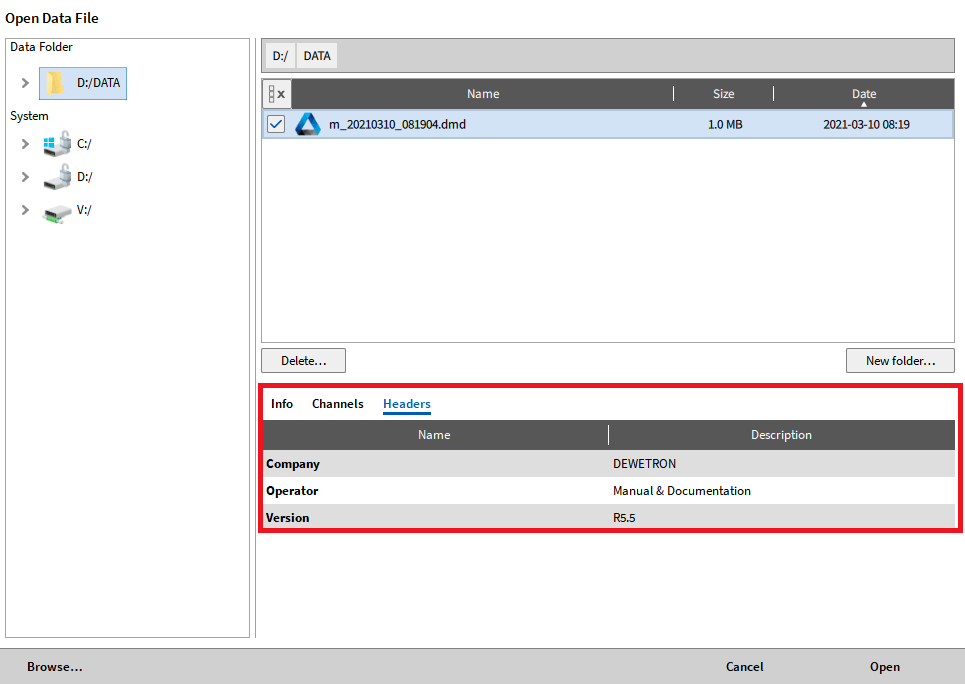Data Header Setting Guide of Dewei Chuang OXYGEN Software
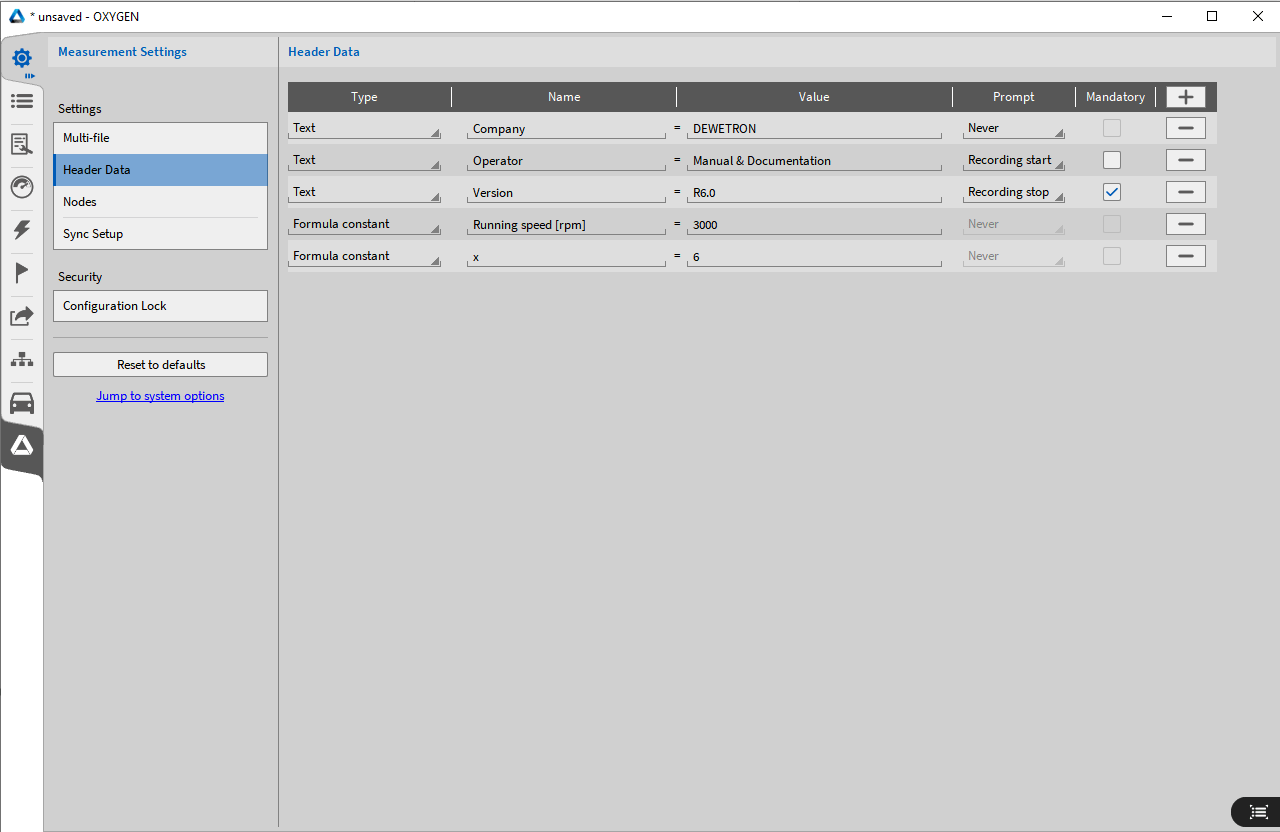
Fig. 5.19: Data Header Settings
You can define and add a header by clicking the+in the upper right corner, and delete it again by clicking - after the corresponding header information.
Two types of header files can be defined: text header and formula constant header
Text Header When adding a header, a name option and a description option can be added according to user requirements You can also choose to prompt the title information when recording data starts or stops (refer to Figure 5.20) If this option is selected, the description of each header information can be changed by a specific operator. If Force is selected, the operator must fill in information in the corresponding header description when the data record starts or ends. Otherwise, the user interface cannot be closed.
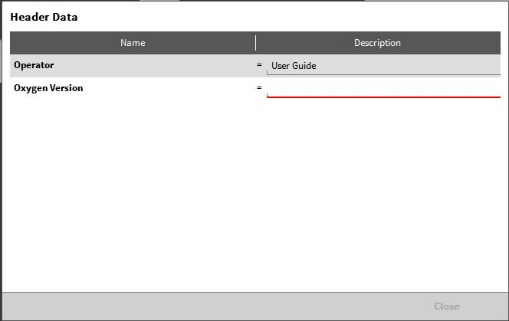
Fig. 5.20: Data interface when recording starts or stops
Formula constant data header In addition, you can also define a digital data header for use in mathematical calculation formulas. After the header name and value are defined, the header can be found in the mathematical formula for further processing (refer to Figure 5.21) Please refer to Formula channel for details Prompt options are not available for digital headers
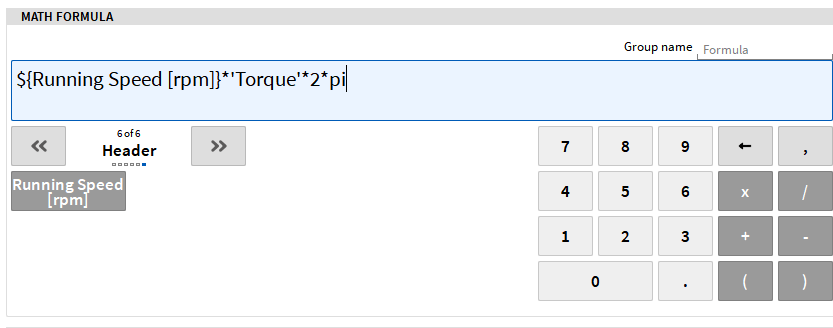
Fig. 5.21: Math Formula Definition Data Header
When loading data or setting files, users can also view data headers here to facilitate searching for correct data files.
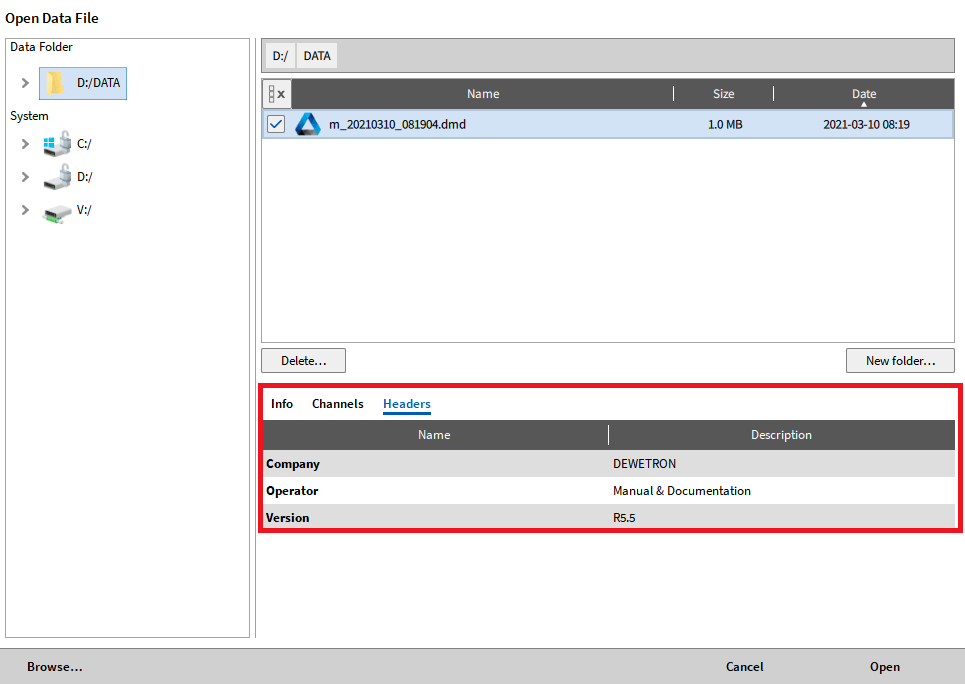
Fig. 5.22: Header information when loading data file
You can easily add the data header information to a text box in the measurement interface (refer to Text instrument) There are three steps to add header information to the text box:
• Select the desired title information from the title name in the small view menu of measurement settings and add it to the measurement screen by dragging and dropping
• Add the data header information from the measurement settings to the measurement screen by dragging, or add the data header information to the existing text box by dragging.
• Create a text box and go to its tool properties. The created header data is visible, or can be added to the text box by double clicking a single header data or dragging and dropping
• Create a text box and type in the title data name according to the following syntax: ${Header Data Name} The description information of the data header will be displayed in the text box