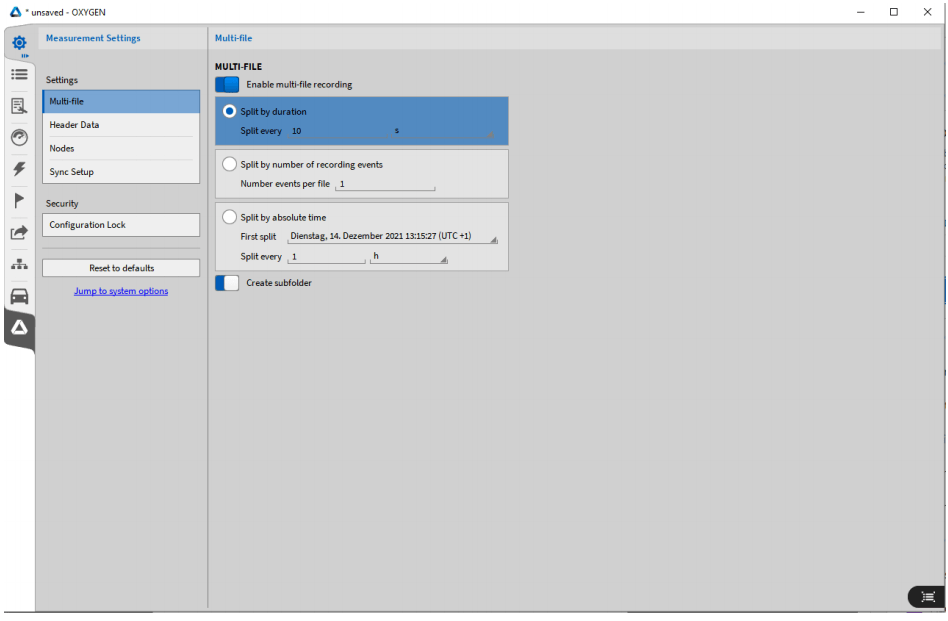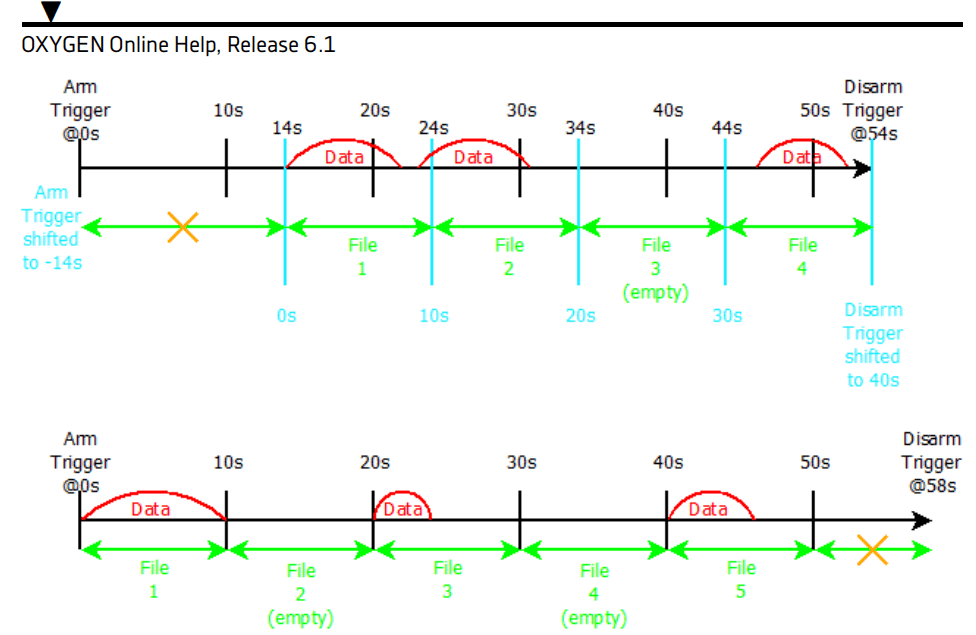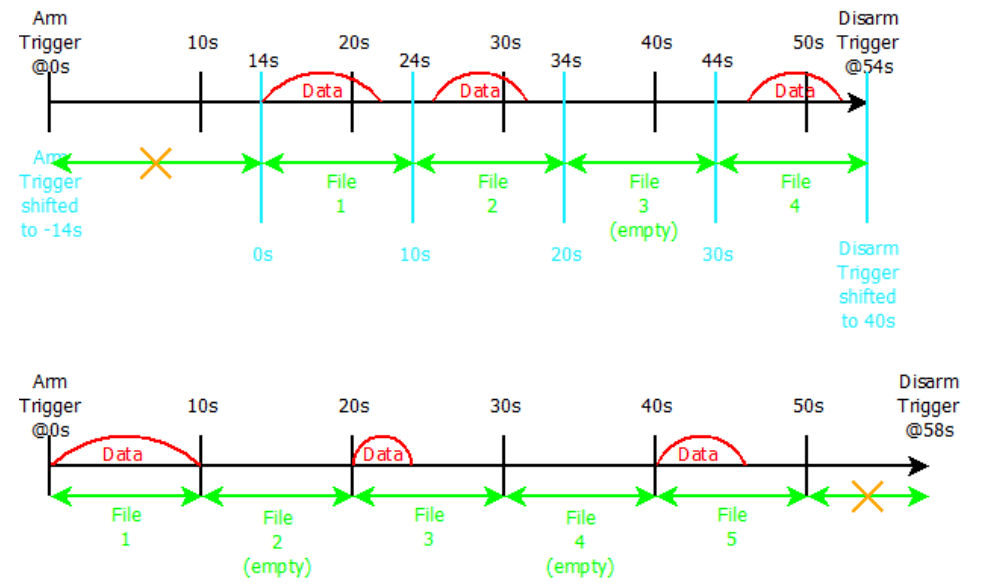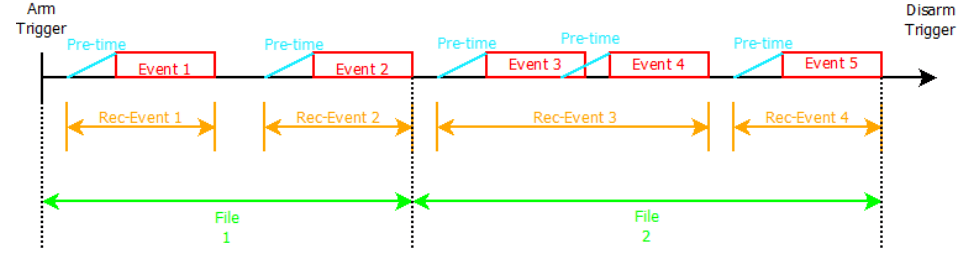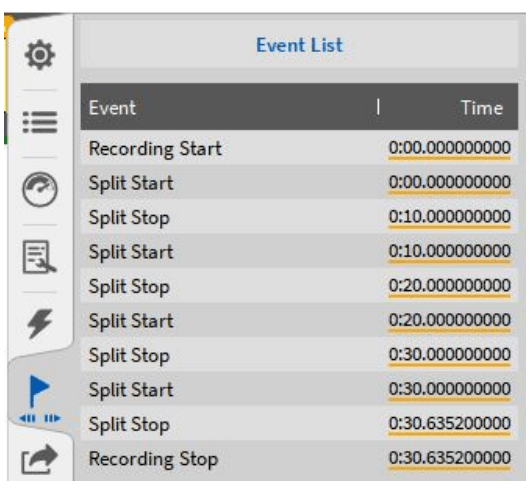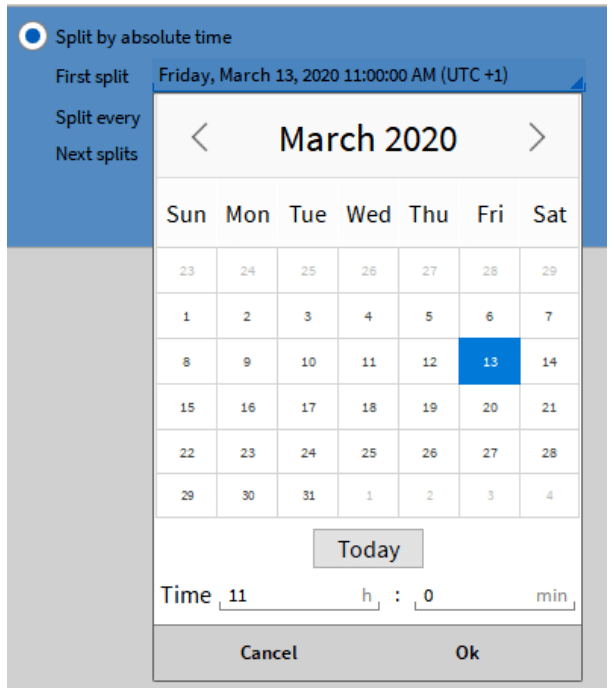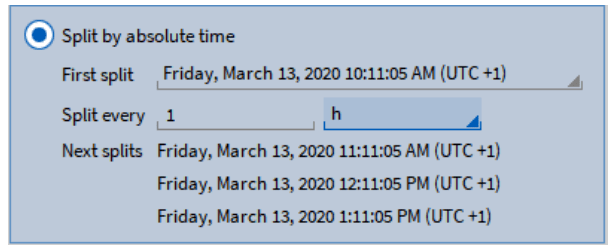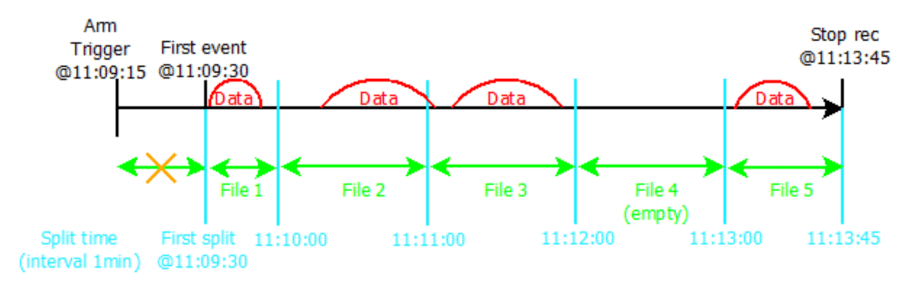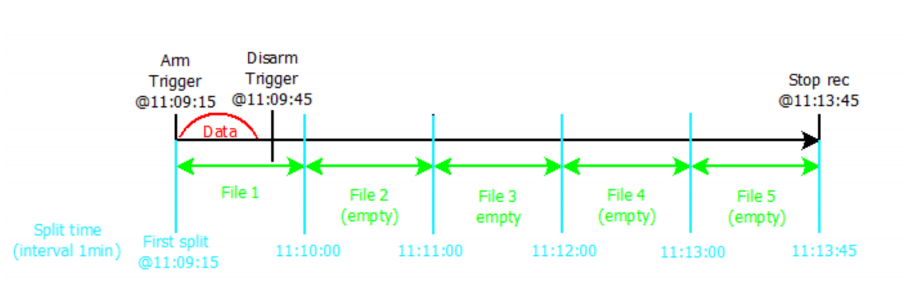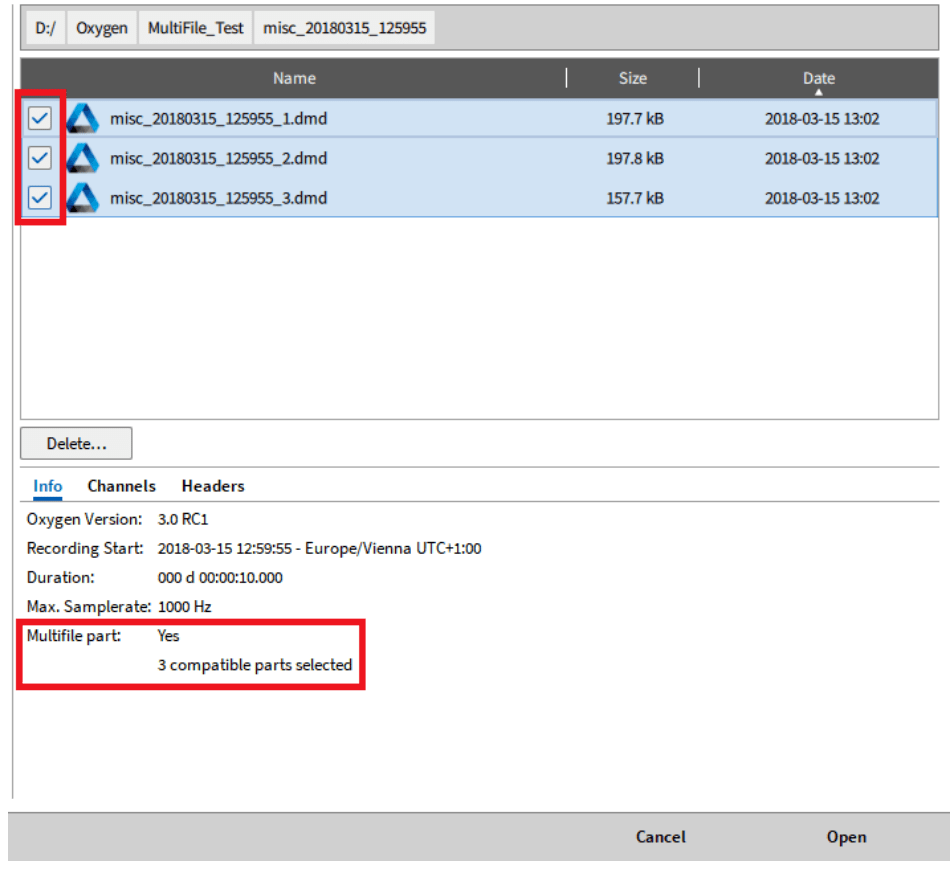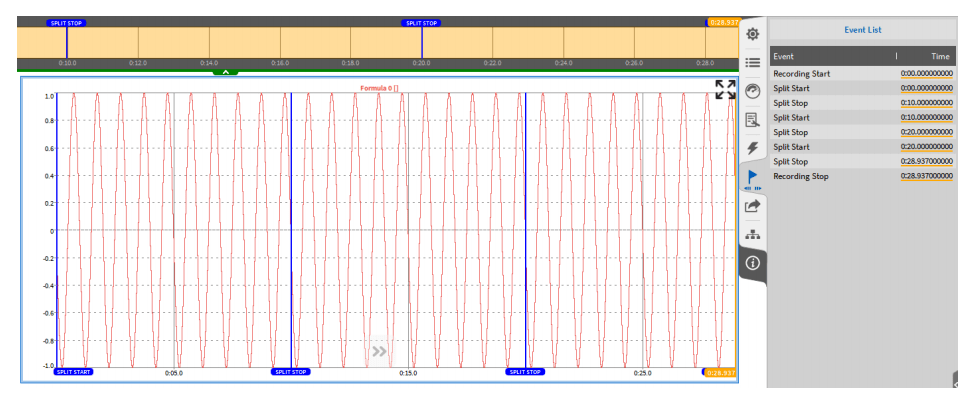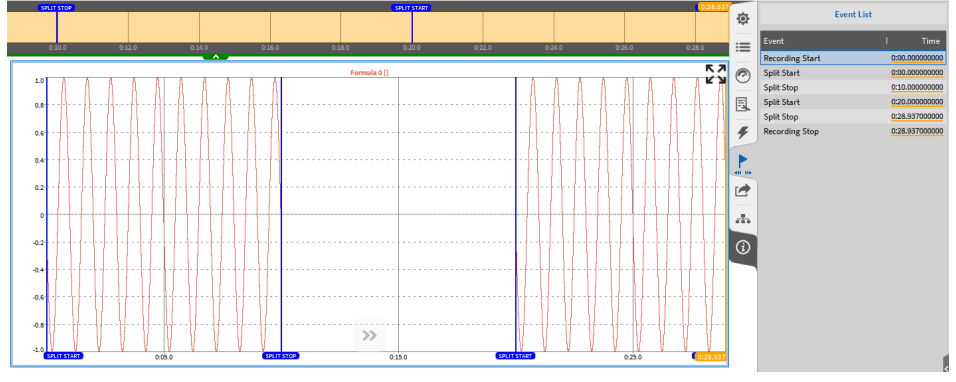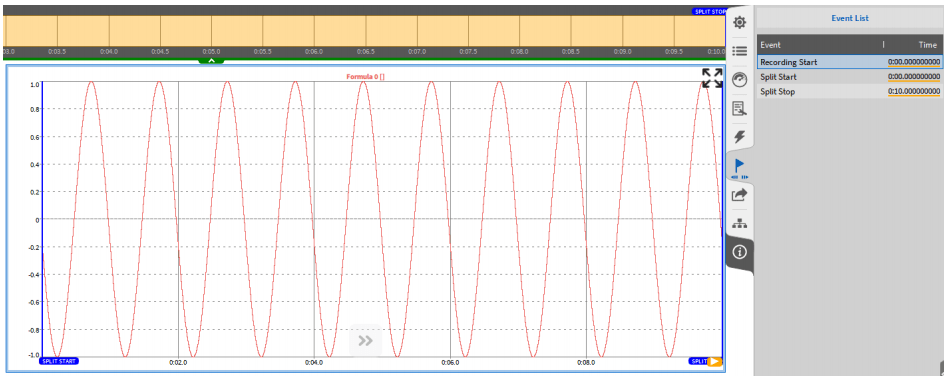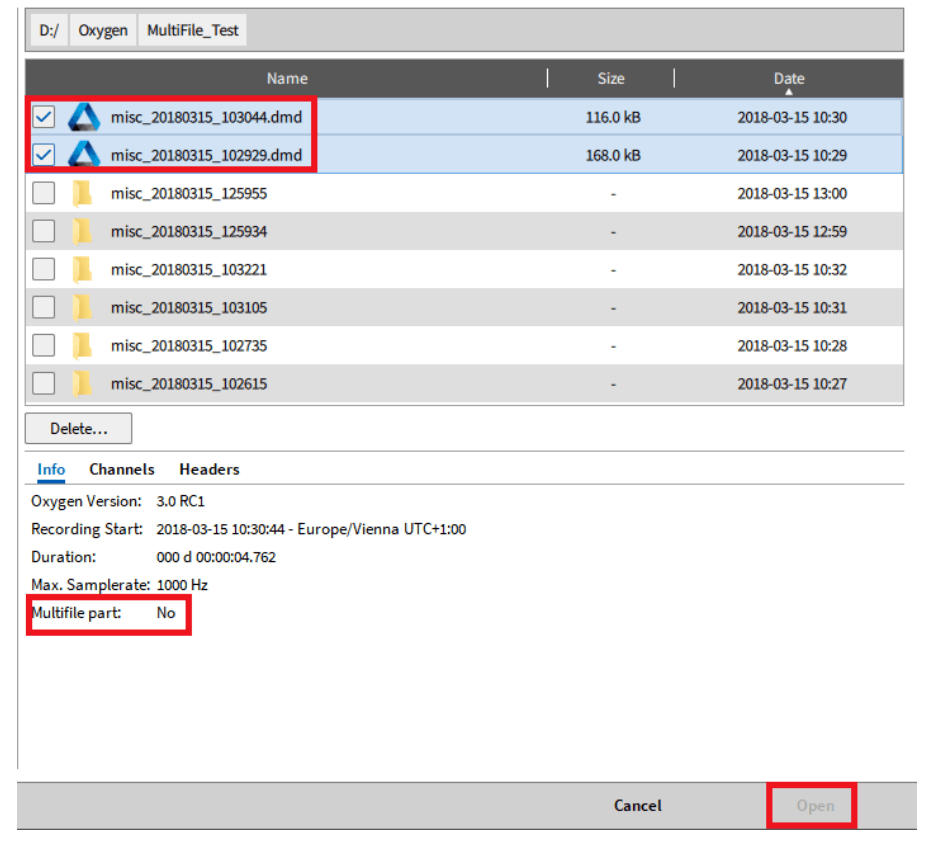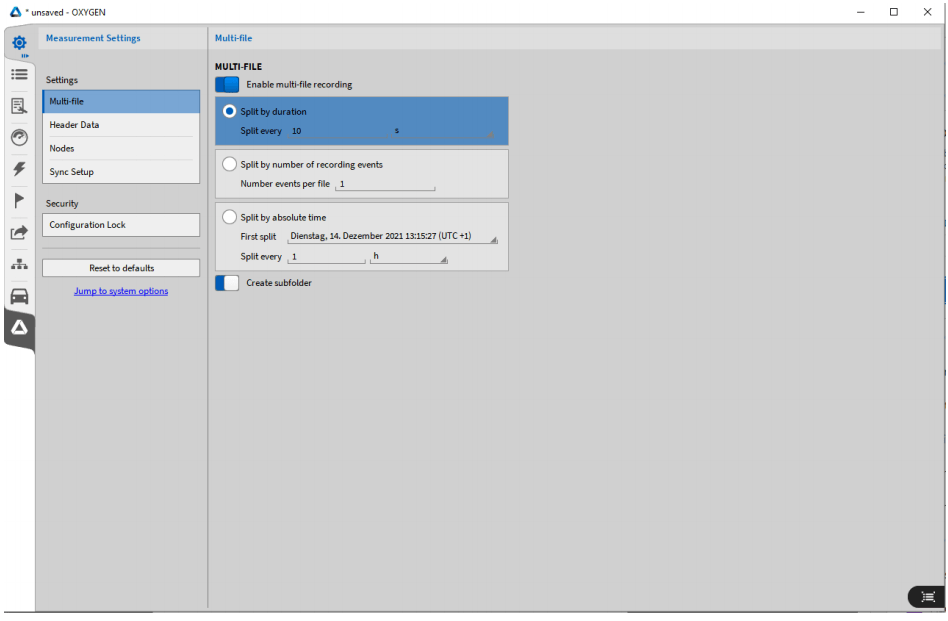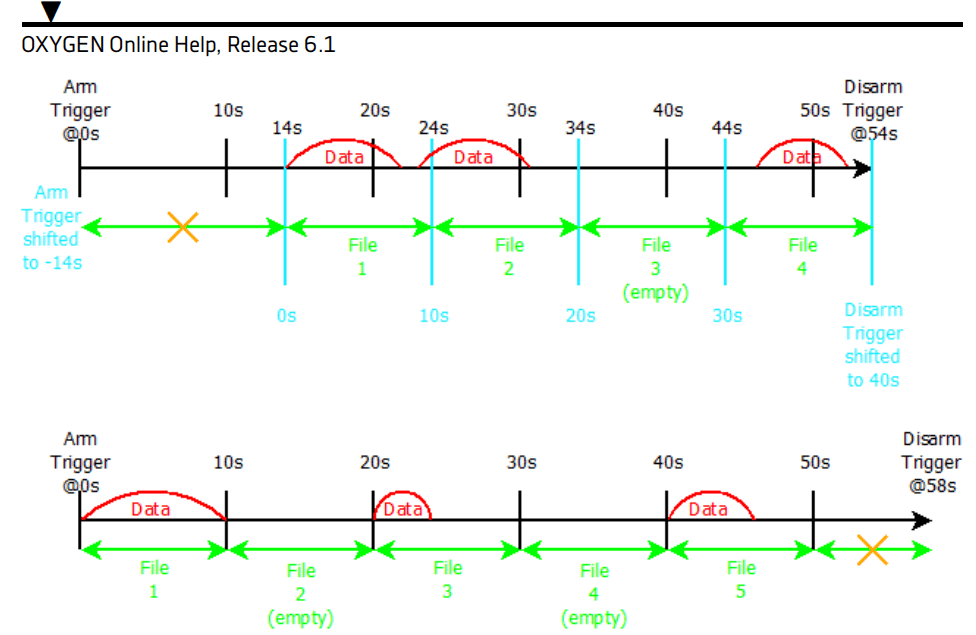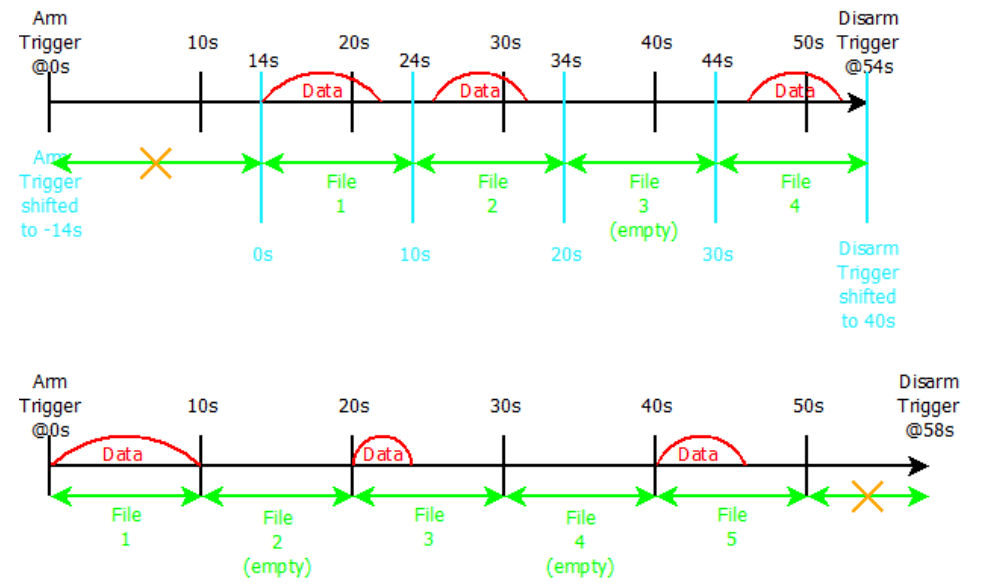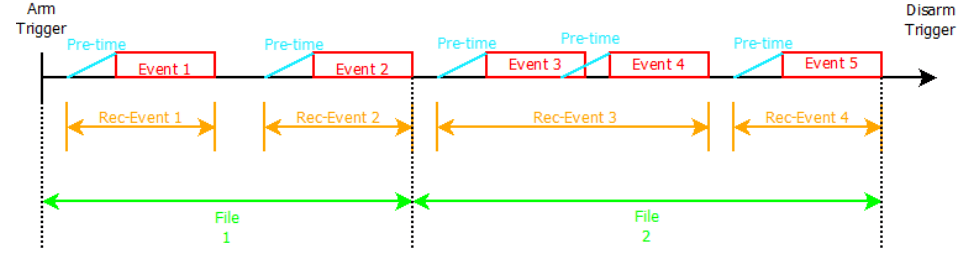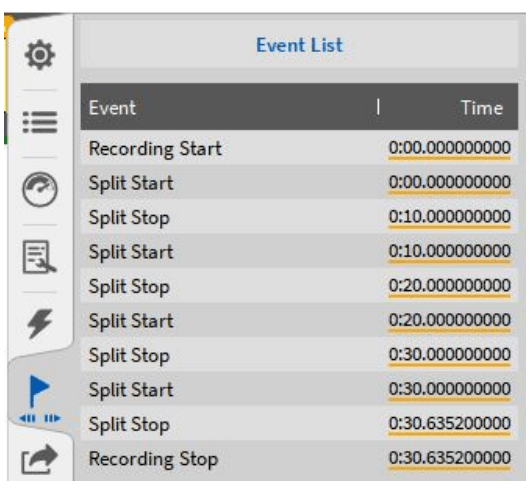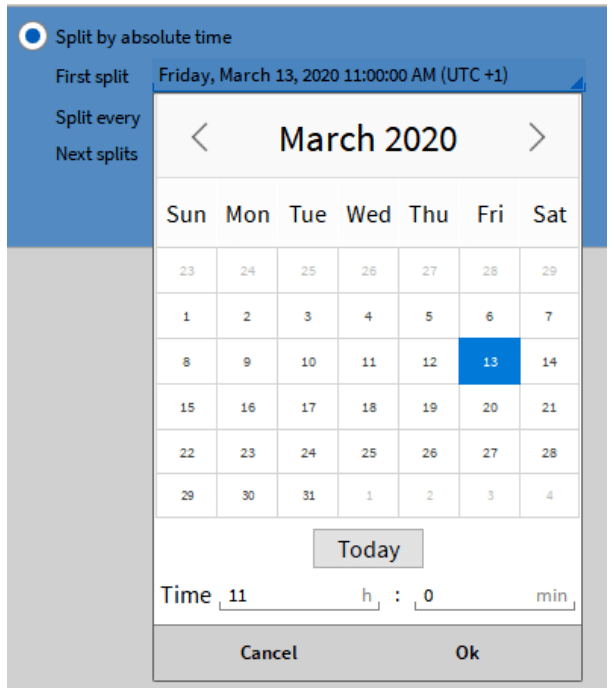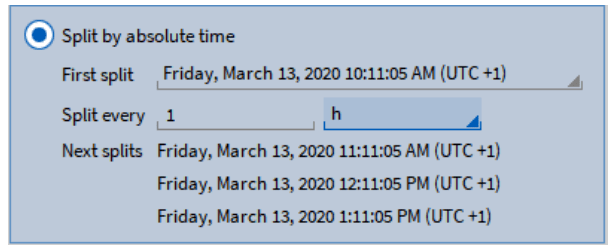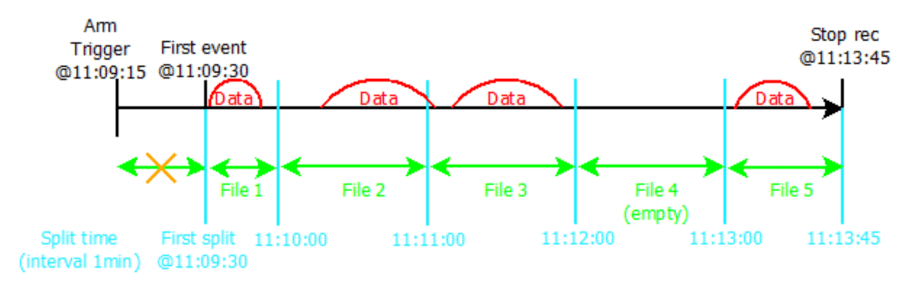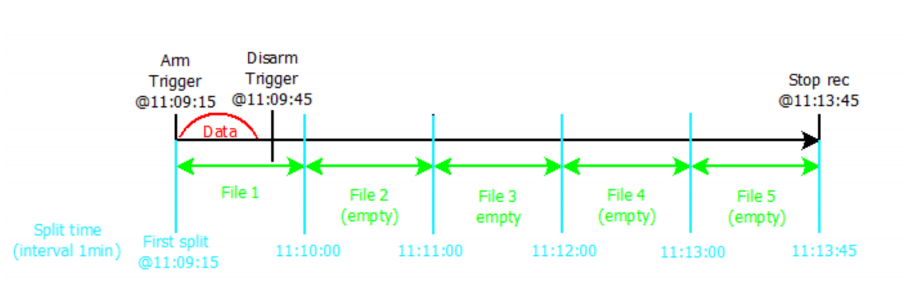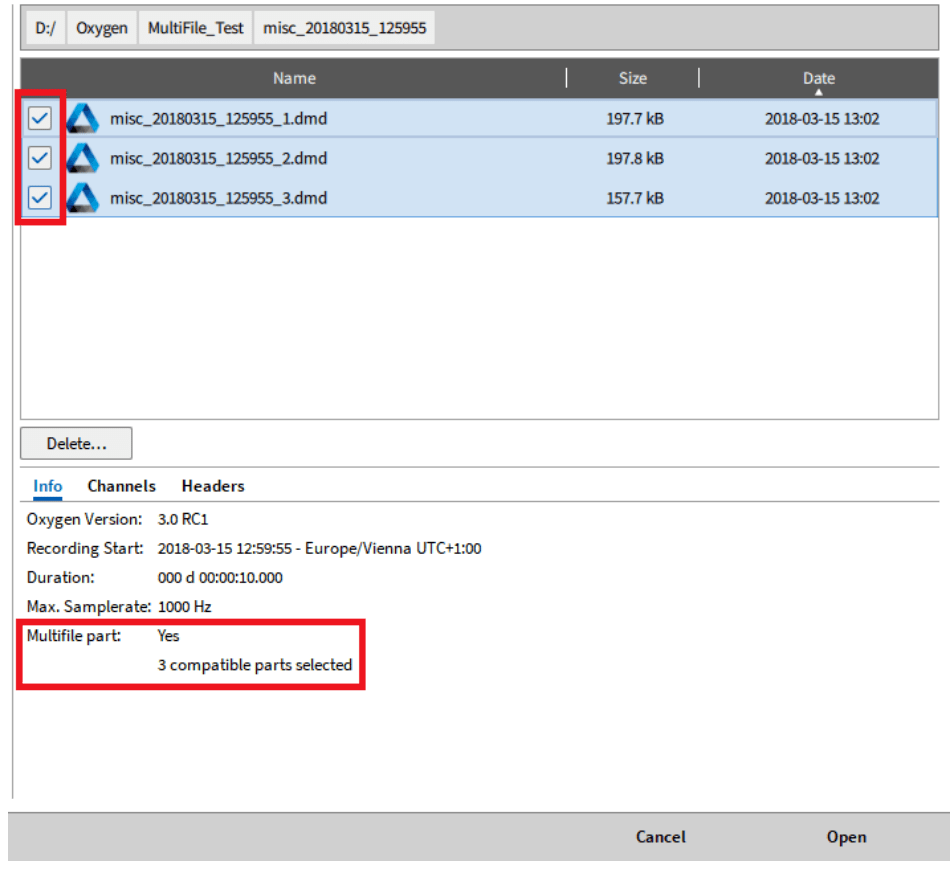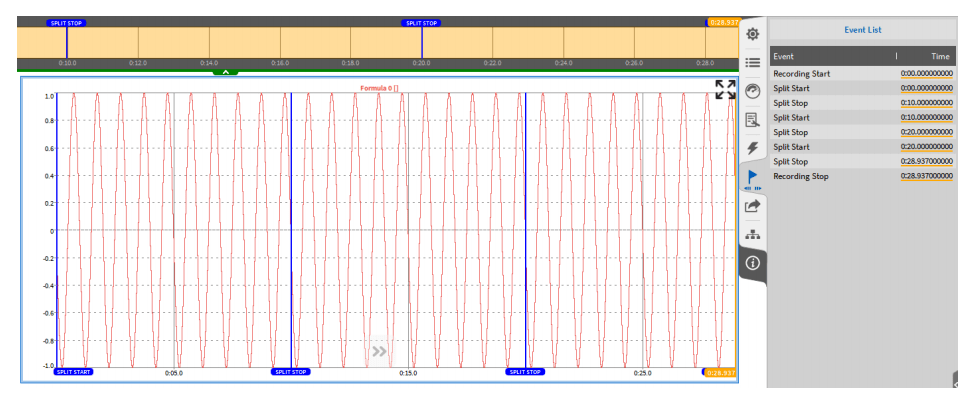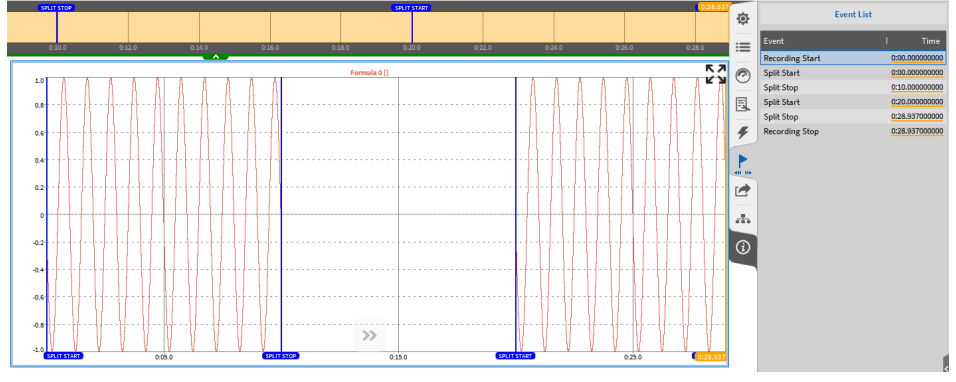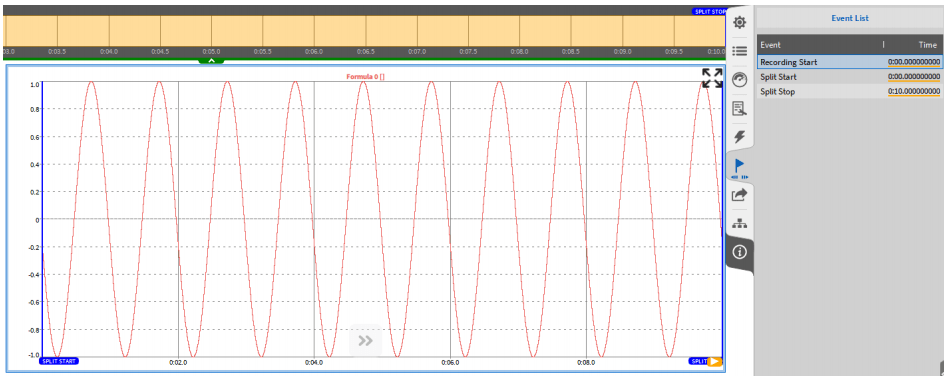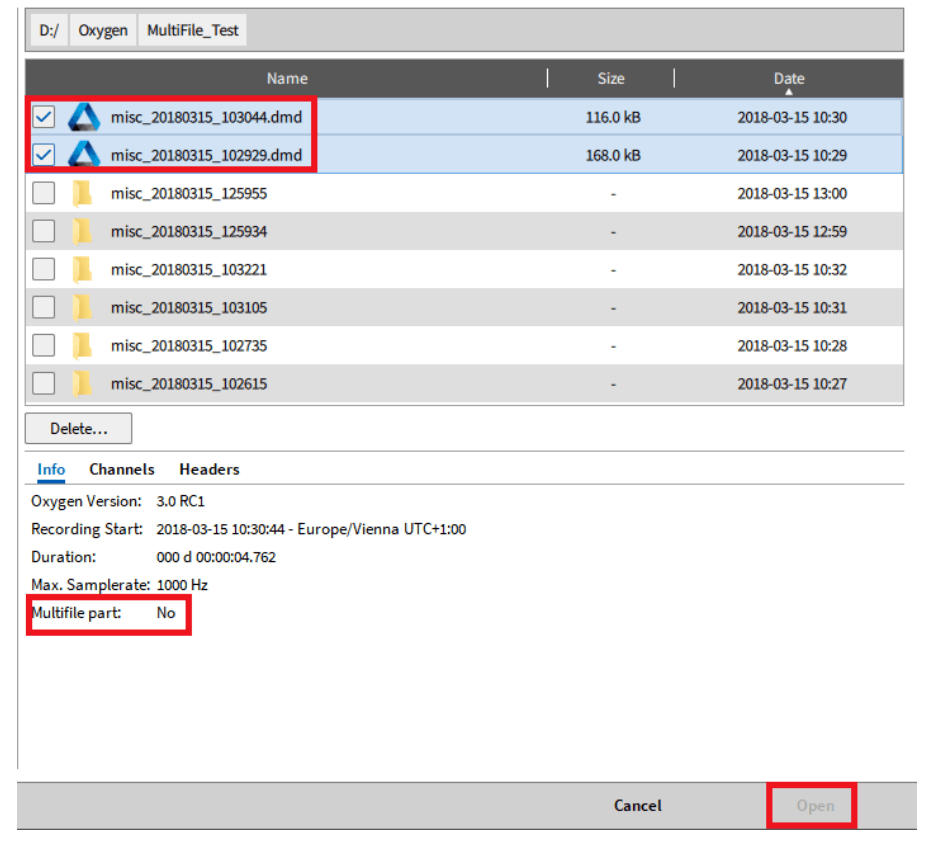Dewei Chuang Multiple files of OXYGEN software measurement settings set up
5.2.1 Multifile
In long-term storage , Divide the data to be stored into multiple files for storage instead of one large file . Especially in During the test, the user wants to analyze the data in front, and the analysis process does not affect the storage . This mechanism is called multi file mode OXYGEN The software has three file segmentation methods :
• Length division
• Event segmentation
• Absolute time division
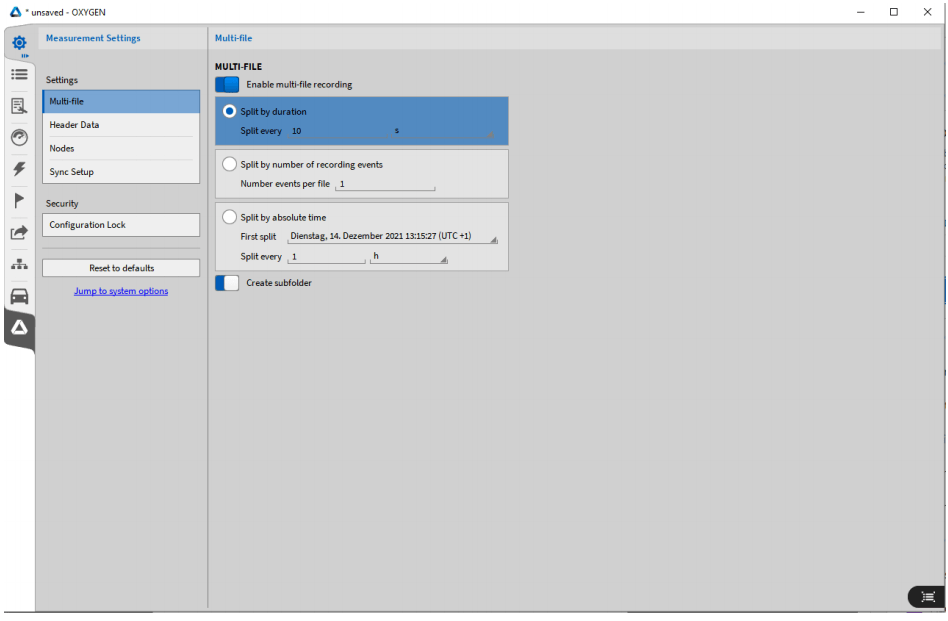
Fig. 5.4: Multi file storage settings
Multi file storage
File name
For multi file records, the folder name is set by the file name mode of the first file. Please refer to Storing and File name . If you do not want to create a separate folder, disable the slider for the option to create a subfolder in the multi file settings. If a single document If the file name is the same, a separate multi file counter (00x) is used. Time naming method can also be used, and each multi text can be used The time stamp at the beginning of the record of the piece record is used as the naming condition. Example #{Date, Local}_#{Number, Session} The file count is 3. Therefore, multiple file names: 20210503_003_001, 20210503_003_002, 20210503_003_003 Etc. #{Time, File Start, “hh-mm-ss”} Multi file records will have the following names: 09-55-29, 09-55-39, 09-55-49, etc By default, multi file records are stored in a separate folder with the same name as the first multi file. To To disable the creation of multi file subfolders, please disable the slider in multi file settings (refer to Figure 5.4 )
Split by time
If you choose to split by duration, OXYGEN will automatically store the data to a In the new file: a new data file will be created after the total recording time is 10 seconds, 2 seconds, 30 seconds, etc. Minimum time interval is 10 Seconds. special case Divide by time and enable event based waveform recording and disable users to reduce statistical operations (Reference Trigger Event )。 Through this combination, there may be no data stored in multiple file parts. Maybe Now, the following situations exist:
There is no data record after the trigger is prepared: if it takes some time to prepare for triggering and after the first recorded event, prepare to touch The event between the time trigger and the first record occurrence will be rejected and the position of "0" will be transferred to prepare to trigger the first Record the events that occurred. Therefore, the first data file does not start at the location ready for triggering, but records the event at the first time Start where it happened. Please refer to Figure 5.5
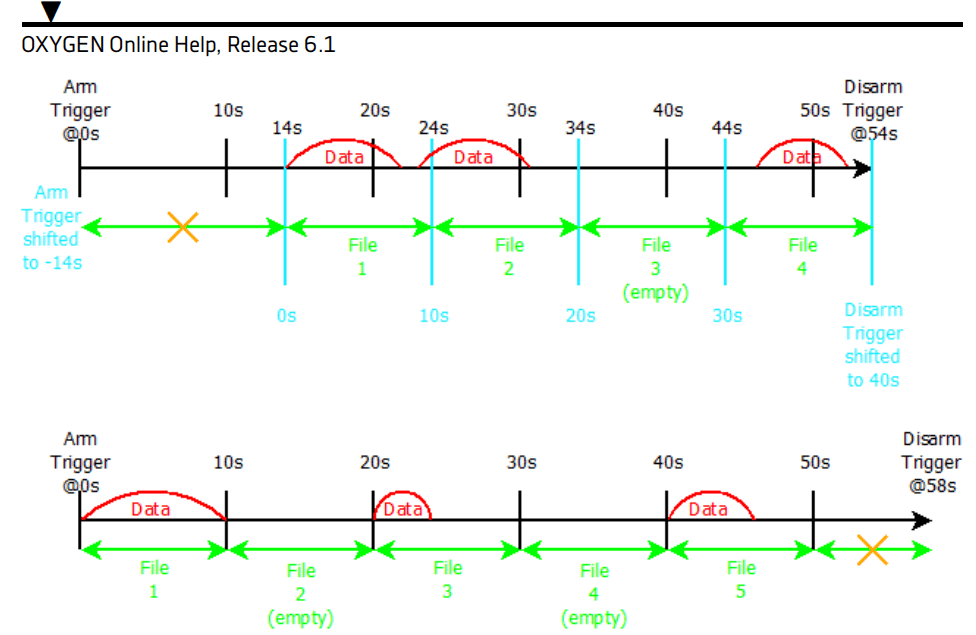
Fig. 5.5: The first kind records special circumstances ; Every 1 0s Split once file
• No data record between two events : If the time between two events is greater than the separation time , An empty file will be establish ( reference resources three chart five point five )
• There is no data between the last recorded event and the release trigger : If the last recorded event happened in a certain period of time The data will not be recorded and new data files will not be created during this period between the event and the release trigger . lower chart five point six Will clarify . This is why file splitting stops / Start marking passive creation If a new record event occurs, And the duration of the segmentation will not be exceeded by the exact time.
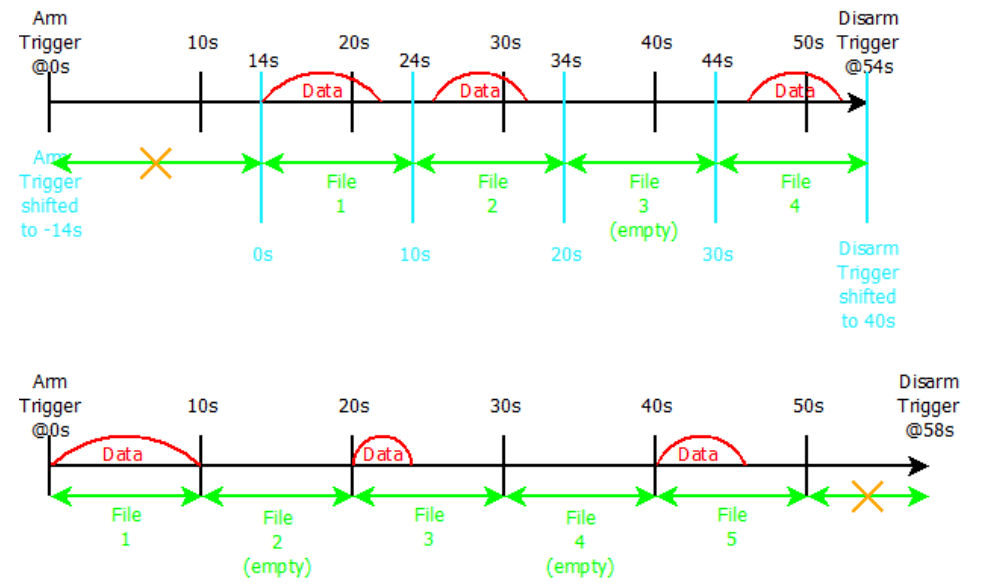
Fig. 5.6 : The second special event ; each 10s Split once file
be careful : If user statistics logging is enabled for the above special case, this special case will not be applied because ( Statistics ) number The data will be recorded continuously.
Split by number of events If you choose to split the file by time quantity (refer to ③ Figure 5.4 )When the number of collected events is reached, a new file will be created Will be created. for example Figure 5.7 In the example of, a new data file will be created after the end of the second, fourth, sixth,... recording event Pieces.
Special circumstances
If we use the combination of event number segmentation and the pre record time of a record event that lasts until the previous occurrence, these two records The recorded events will be considered as a complete recorded event, because they are connected by the pre recorded time. The following will be demonstrated in two Record splitting after events:
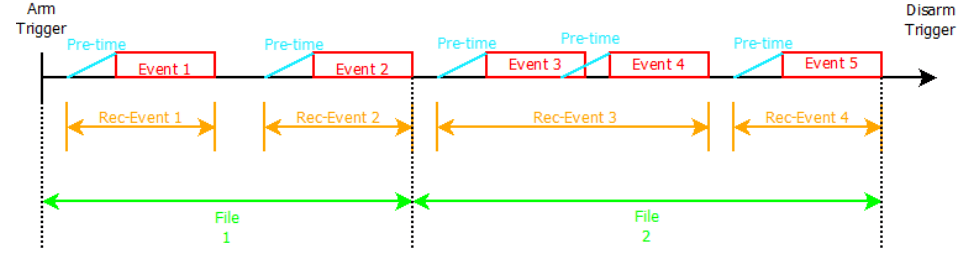
The third special case is to split every two recorded events
be careful : Play back while storing (see DejaView ™ ) Also available in multi file mode . Starting and ending time of segmentation It is also visible in the piece list ( as chart five point eight ).
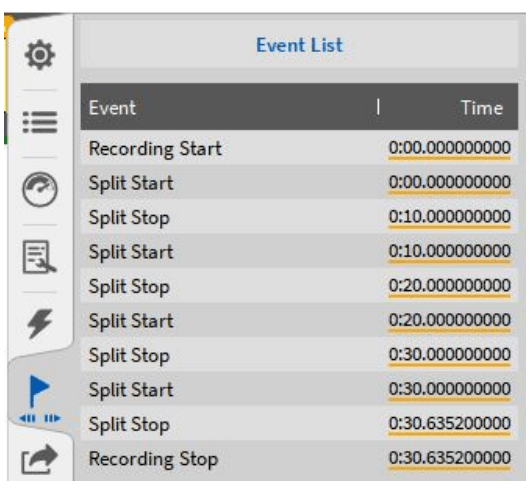
Fig. 5.8: Start and end of file segmentation
Divided by absolute time
If you select to split the data file by absolute time (refer to ④ Figure 5.4 ), Oxygen software A new file is generated. The time of software data collection will be used as reference time. You can select bullets The time on the calendar is used as the file segmentation time.
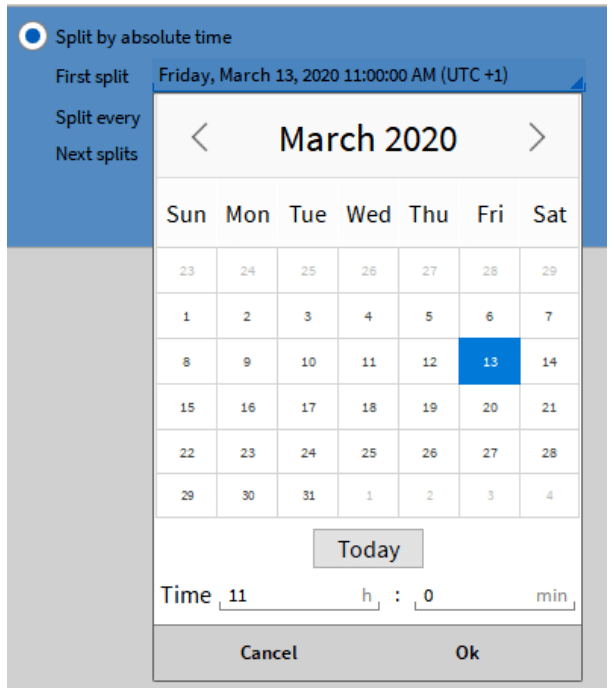
Pop up calendar to select the start time of file segmentation
Next, the file can be split in minutes, hours, or days. The minimum segmentation time is one minute Clock. After the split time is selected, a preview tool for the next split time will be displayed. see chart 5.10, This makes it easy for users to check whether the set separation time is correct.
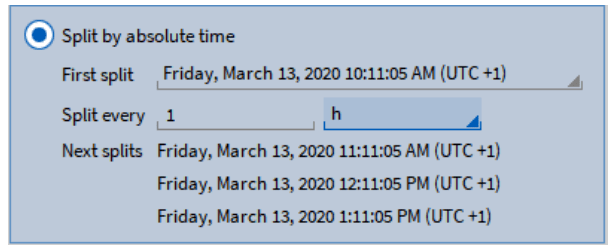
Fig. 5.10: Split time preview
Special events
When the user has set the opportunity absolute event trigger and set the event based trigger storage, but selected not to store in the statistics option ( Please refer to Triggered Events ). Through this combination, there may be no data stored in multiple file parts. The following situations may occur :
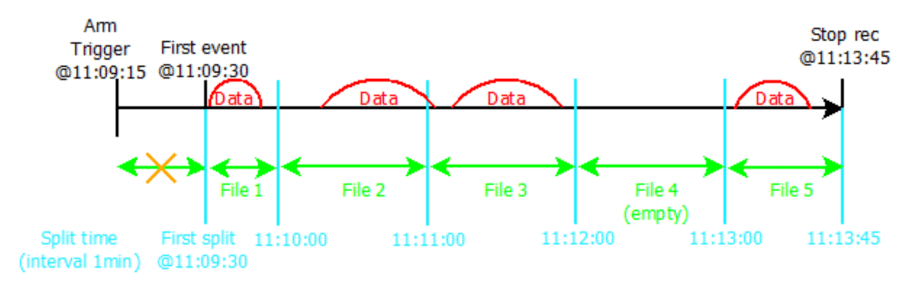
Fig. 5.11: Special event 1, Use absolute time division for 1 minute
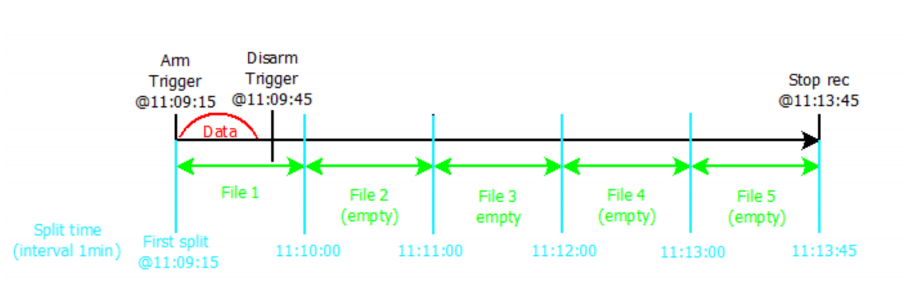
Fig. 5.12: Special event 2, using absolute time division, time 1 minute
be careful: ·No data storage after trigger preparation During the period when the trigger is ready to start and the first starting condition occurs, the first split is also under this trigger event conduct. Therefore, the recording of the first data does not start when the trigger is ready, but only after the trigger start condition occurs Started recording. So the time of the first stored file is shorter than that of the real one. The next stored data file It will return to normal, please refer to Figure 5.11. ·Data loss between two recording conditions If the time between two trigger conditions is greater than the set file segmentation time, an empty packet will be generated (refer to File 4 Figure 5.11 ) • There is no data between the last recorded event and the release trigger If there is no recording condition after receiving and releasing the preparation for departure , The file will still be segmented according to the set segmentation conditions . this Please refer to chart 5.12.
• If storage statistics logging is enabled for the special case mentioned above, this special case will not occur because ( Series meter ) Data will be recorded continuously
• Segmentation can only be carried out when integer, so only integer can be used, such as one 、 two 、min/h/d。 Impossible every 1.5 hours Cut the file once.
• If the first segmentation was done in the past, the next one will be done in the real time
Load multiple files
All multiple files belonging to one test are stored in the selected folder ( reference resources General settings ) Or in the selected folder Separately stored active folders . Each individual file stored will start with number 1. Load multiple files and click the Open Data File button (see Fig. 5.13 ) Select the folder of the file to be analyzed . Naming of folders The naming method is the same as that of the data file. Therefore, you can freely define the prefix and automatically add the actual date and time To folder name ( reference resources General settings ).

5.13: Open File Button
When the correct folder is selected, a single multi file appears in the list. The Info option displays whether the selected file is part of a multi file record Points, and the number of selected compatible file sections (see Figure 5.14). All (refer to Figure 5.15) or some (refer to Refer to Figure 5.16), or just open one (refer to Figure 5.17). File selection can be done by placing the check box to the left of the file name. If several or all components are open, they will be displayed in the correct chronological order.
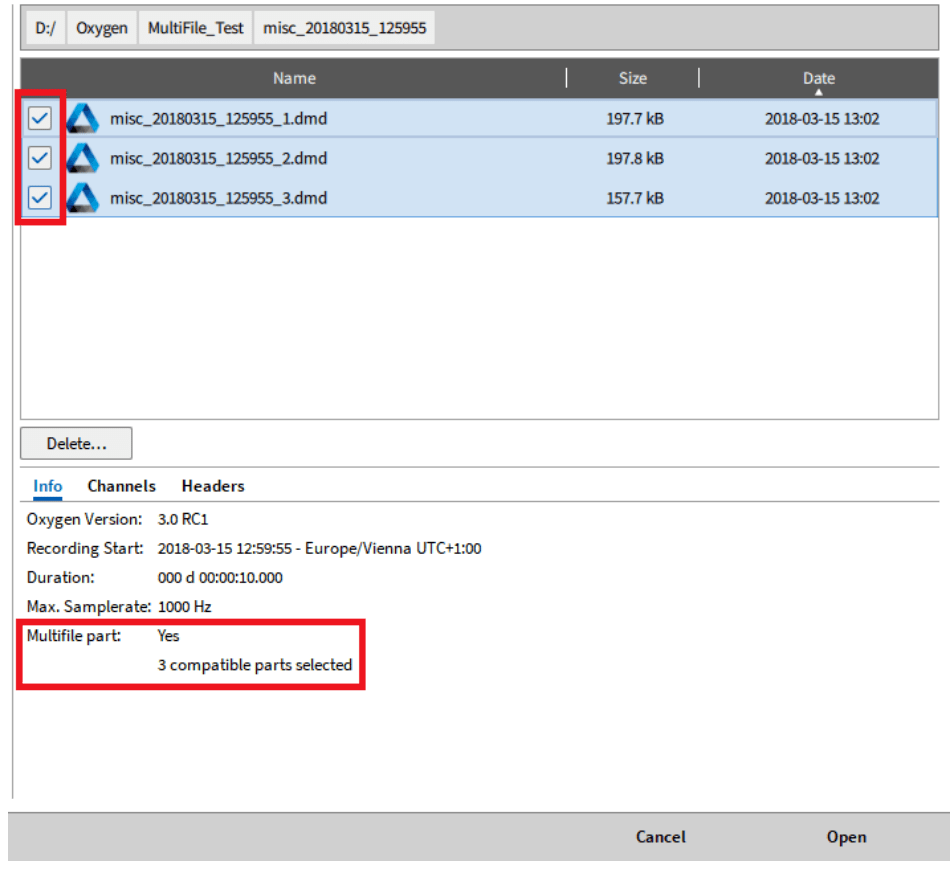
Fig. 5.14: Open Multiple Files
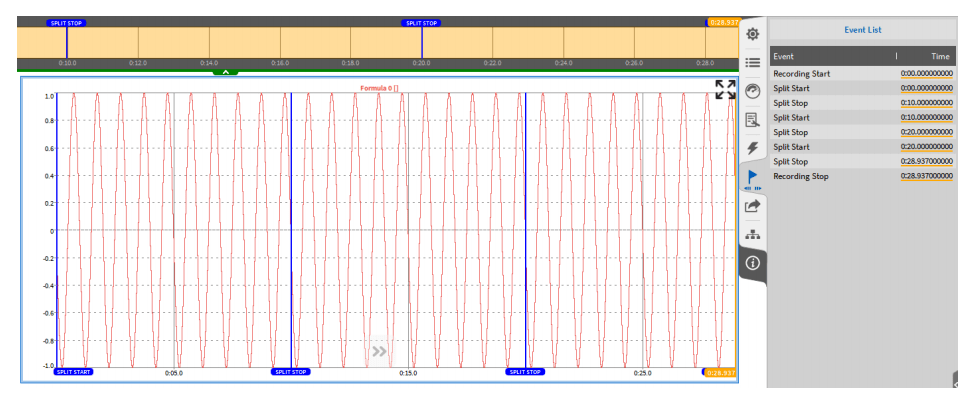
Fig. 5.15: Open all stored multi files
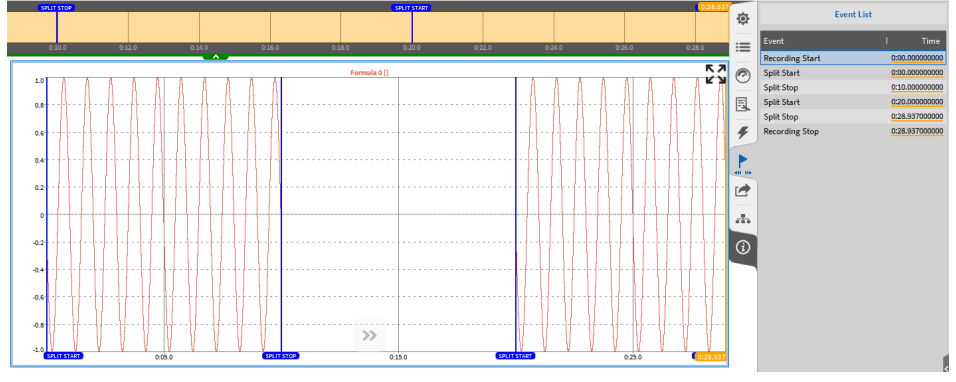
Fig. 5.16: Open some stored multi files
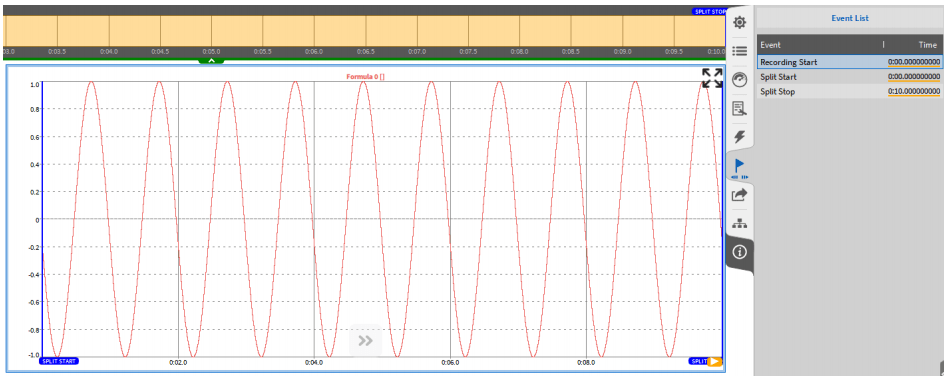
Fig. 5.17: Open one of multiple files
If you select a part that does not belong to multi file recording or a part that does not belong to the same multi file recording, the Info tab will display A message that the "Open" button will be disabled for reference chart five point one eight )
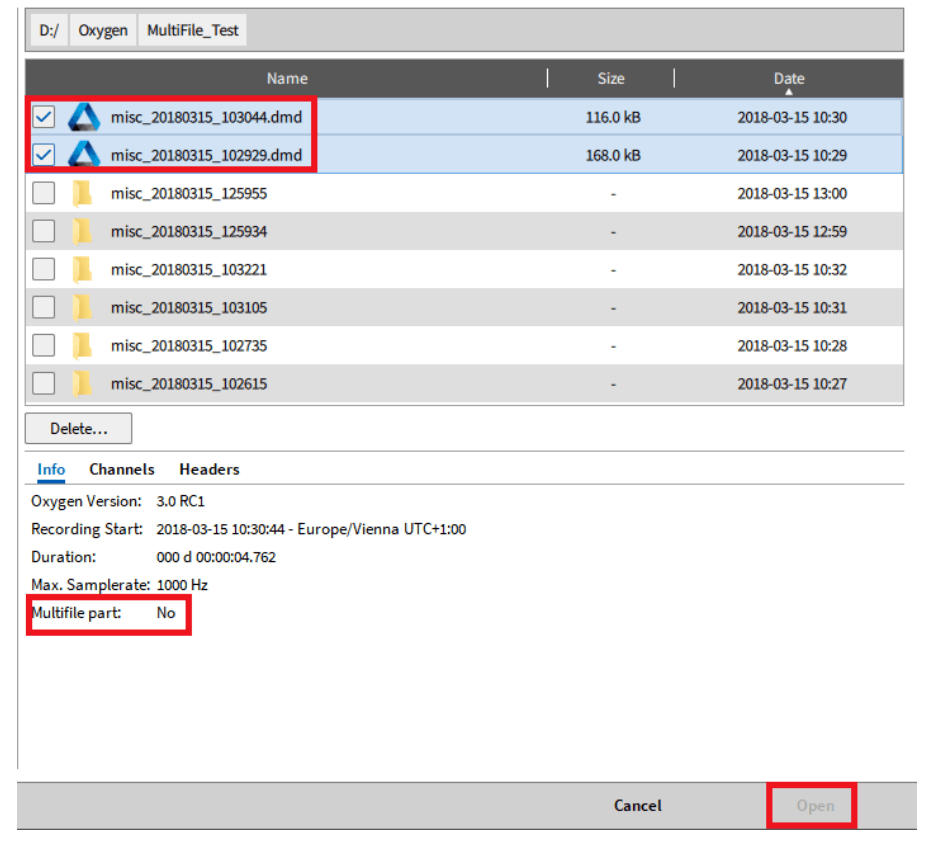
Fig. 5.18: Select other files that are not compatible with multiple files
If multiple multi file parts are opened at the same time, the data will be exported to one file when it is necessary to export the data. If multiple files are needed If the data of the assembly is exported to a separate file, the multi file assembly must be opened and exported in turn